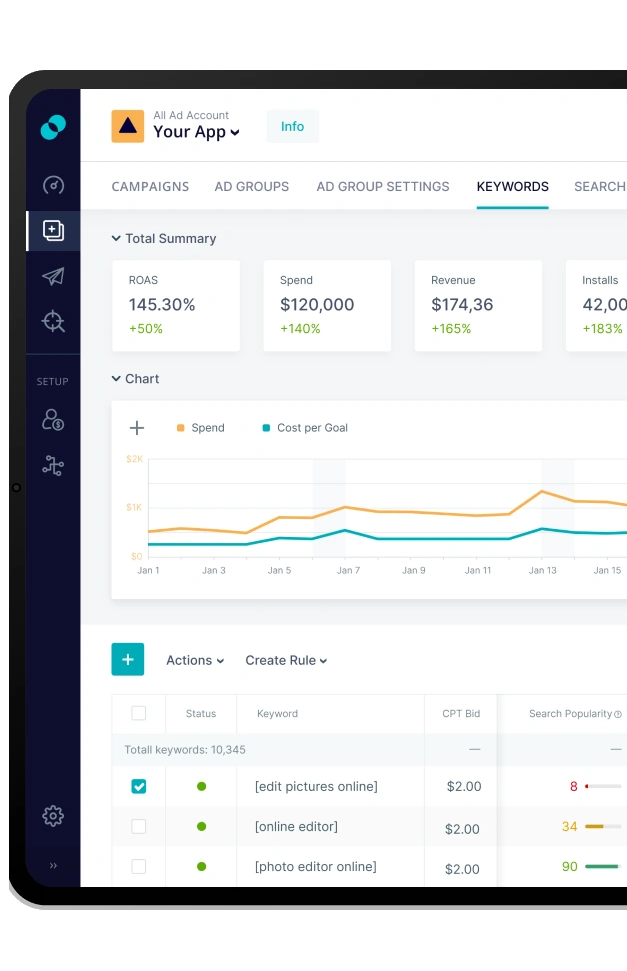Apple Search Ads Automation
 Anastasia Sidoryk
Anastasia Sidoryk Apple Search Ads accounts of any scale require regular health checks, management and optimization actions. Think about the things you have to routinely perform. Do you:
Doing such things manually on a regular basis can be time-consuming. Things get even more complicated when you have to manage a few accounts with thousands of keywords in hundreds of ad groups and campaigns.
The good news is that it’s possible to save a good deal of time for strategic decision-making by bringing automation to your ads management.
In this guide, we’re going to explore how to automate Apple Search Ads and use rules in your ads management.
SearchAdsHQ automation rules perform predefined actions when the configured conditions are met. They do it automatically so that there’s no need for manual actions.
Apple Search Ads automation saves a lot of time that you can spend on strategic planning instead of routine tasks. Here’s what you can do with the rules:
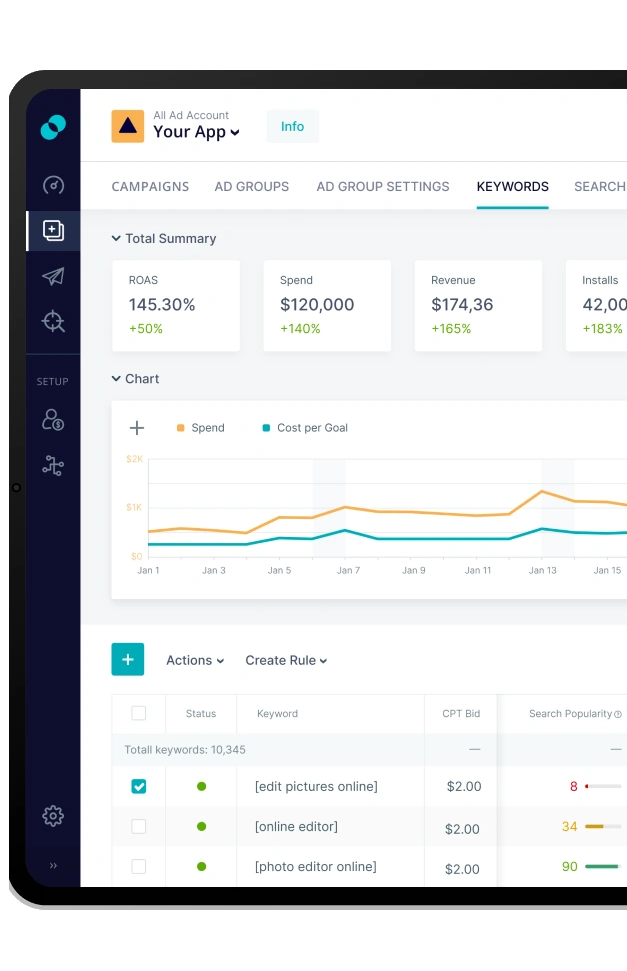
As you can see, the activities around Apple Search Ads – account monitoring and management, handling the account structure and scaling campaigns – can all be automated. To maximize the time-saving power of the SearchAdsHQ rules, we recommend that you:
You can arrive at your KPIs with the course of time after you analyze the performance data. To get enough of those, we usually recommend running Apple Search Ads for at least 30 days.
Another thing that can be very helpful is Apple Search Ads benchmarks 2021. You can compare your own performance with the averages by categories and storefronts, and understand your targets.
Some keywords convert well, some fail to do that or even eat up your budget while not converting whatsoever. If you manage them manually, you increase bids for top performers, decrease bids for bottom-range converters, pause spend wasters, etc.
The same is true for Apple Search Ads automation: you have to configure different actions and specify rule conditions for keywords of different performance:
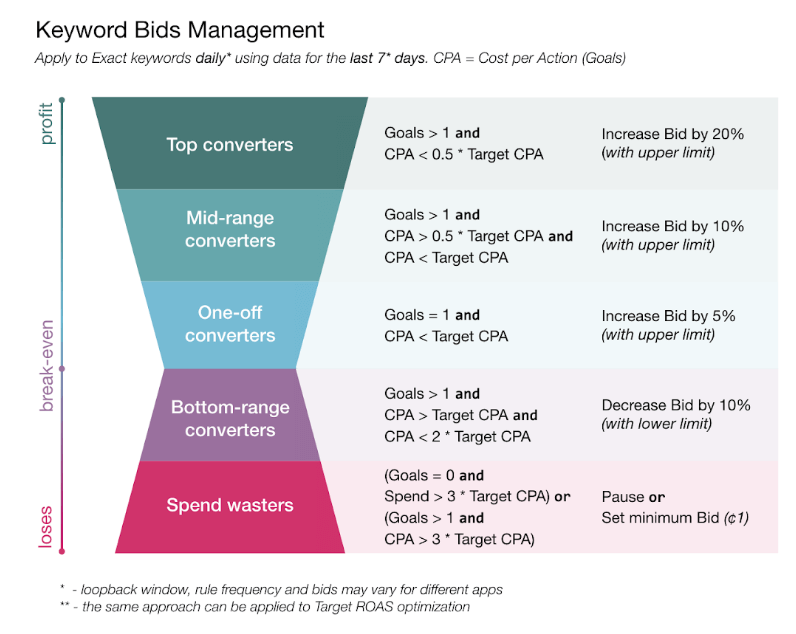
The rules work the best when you’ve got enough data accumulated in your Apple Search Ads account. However, you can start using automation even if you don’t have those data, and gradually add new rules as the performance data come in.
Now that you know how to get prepared for the rule configuration, let’s look at cases where Apple Search Ads automation can help you save time for strategic decisions.
For now, you can entrust SearchAdsHQ automation rules with your routine daily tasks at two account levels – keywords and search terms. While doing so you can specify whether you want to automate actions for all keywords/search terms, or for those located in particular ad groups, campaigns or apps.
Before adding rules that change your bids or alter the status of keywords, we usually recommend starting with alerts.
Alerts help spot significant changes at the right time. The rule sends you an email notification when the configured conditions are triggered, while not changing anything. You are informed in good time to make a sensible decision.
For example, some keywords can fall short of impressions which means that you don’t make it into the auction. Instead of filtering them out manually, you can set up a rule that will send you an email notification with the keywords having insufficient impressions:
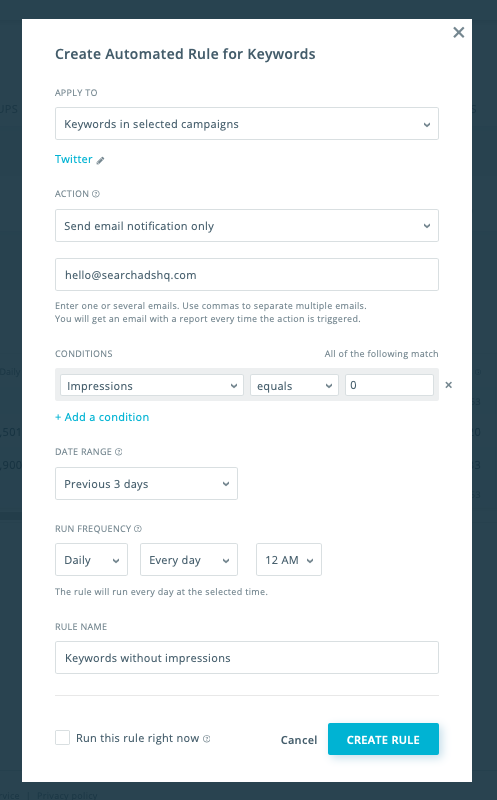
And just like that, you save a good deal of your time on keywords monitoring.
Get notifications about keywords with low TTR
Get notifications about keywords that drive in-app events
Get notifications about keywords that cause much spend
Get notifications about keywords with high Cost per Goal (CPG)
Get notifications about winning search terms (with the target CPA of $5.0)
Please keep in mind that all the values used in the setup serve as a guideline only. Rely on your own strategy, values and approach to optimizing Apple Search Ads.
Running Apple Search Ads campaign implies watching what happens with your keywords and making decisions about them accordingly. In SearchAdsHQ, there are rules that can both monitor and perform actions that you predefine.
It’s reasonable to pause a keyword that doesn’t bring in goals for a long period of time while wasting your ad budget. As a recommendation, before putting spend wasters on pause, try to minimize bids for them and watch what happens for a week or so. If such keywords still do nothing but waste the budget and never convert, it’s time to pause them.
Automation rule settings:
Spend is the condition you have to define yourself. As a recommendation, set your threshold at 3 x Target CPG. For example, if your Target Cost per Goal is $30, then use 3 x $30 = $90 as a Spend condition for the rule:
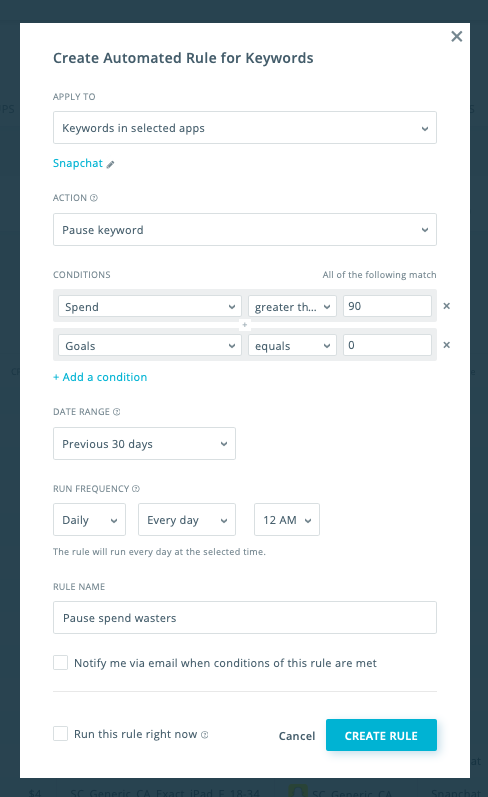
This is an opposite rule applied to the keywords that were previously paused.
Conversions may have a delayed effect. So in a while, you may see that some keywords on pause are actually good converters with lower costs. In SearchAsHQ, you can set up a rule that detects such keywords and enables them based on target Cost per Action (CPG).
Rule settings:
Make sure that you configure a date range wide enough to spot the conversions that arrive with delay. To understand the date range, rely on the user journey, or the time it takes between the ad banner click and the in-app event.
After the rule is set, we usually recommend keeping an eye on it during a day or two. It may happen that you’ve made an error in settings and need to edit them.
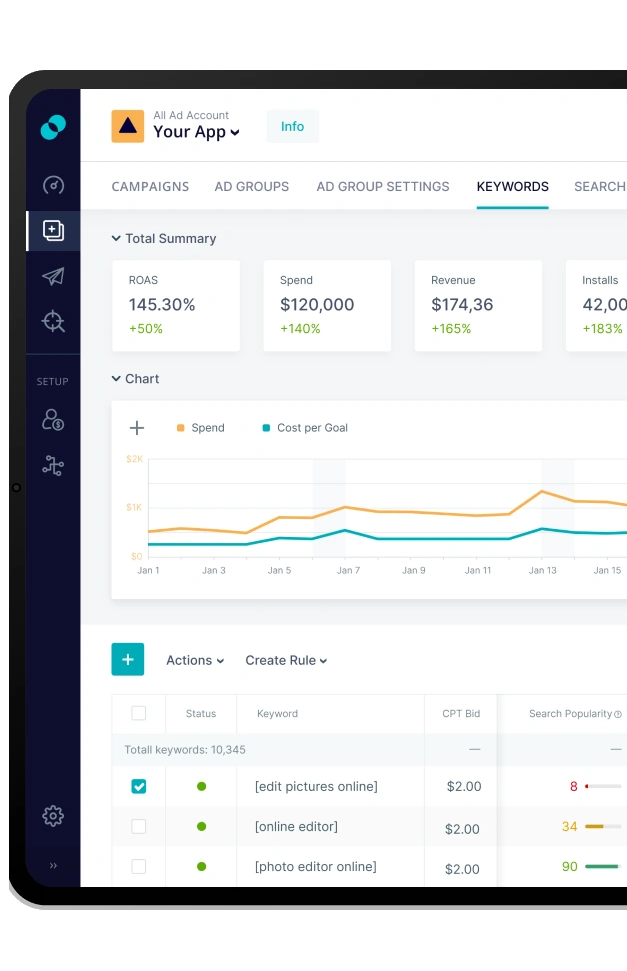
These rules automatically transfer keywords and search terms across ad groups and campaigns. In SearchAdsHQ, they are configured by setting two actions – “Add as keyword to” and “Add as negative keyword to”. The actions can be very helpful in:
a) they can automatically move exact match keywords to the broad match group to speed up the process of generating new long-tail keywords:
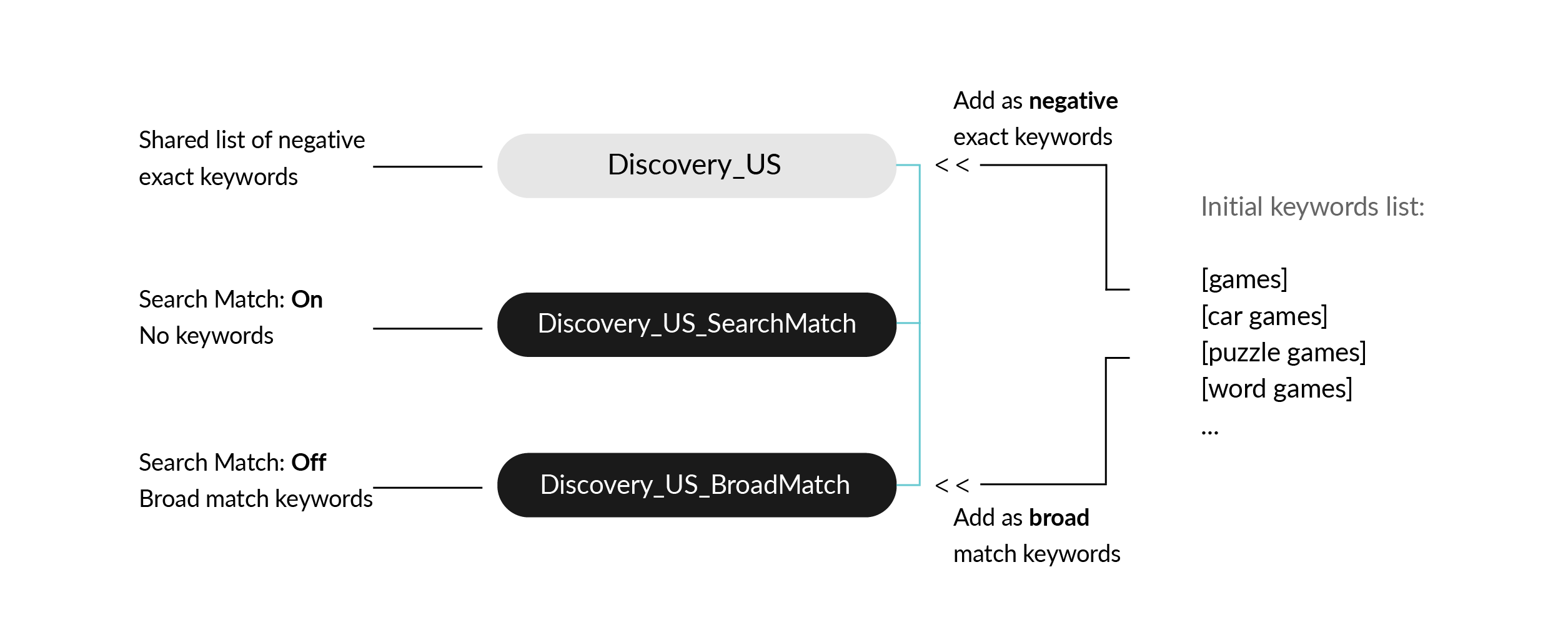
At the same time, in order not to cannibalize and overpay for the traffic, it’s vital to add exact match keywords to the discovery campaign as negative exact match keywords. The “Add as negative keyword to” action will help you do that.
b) the actions we talk about can also be helpful when you work with the generated search terms by adding them to the needed locations and negating if necessary (see the cases below):
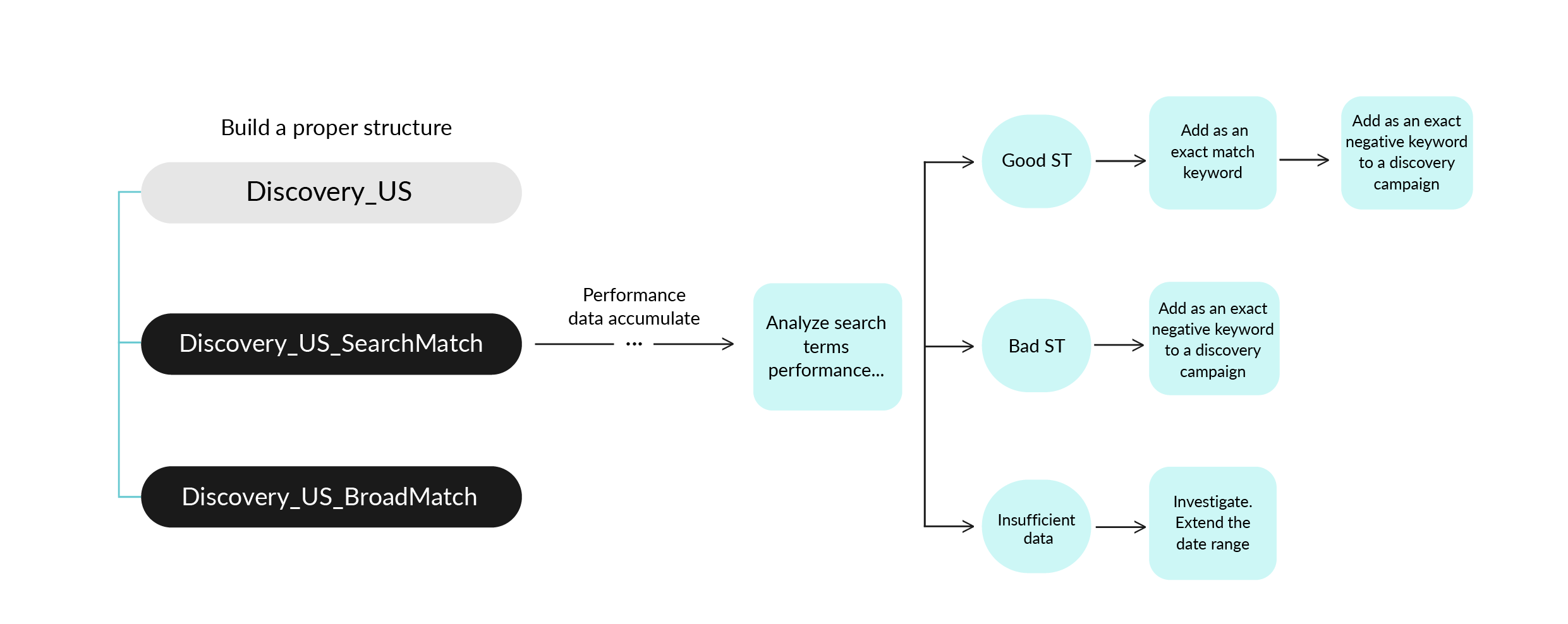
Now, let’s have a look at a couple of case examples.
This is applicable to the value-based account structure with tiers of different performance and different budgets allocated.
If some keywords in a smaller budget campaign perform well for quite a long time, the rule can help detect them and move up to the campaign with better performing keywords and with a bigger daily budget.
Rule settings:
This rule can be used to streamline the management of a discovery campaign.
Poorly performing search terms fail to generate conversions and waste a sufficient amount of your budget (3 x Target CPA). It makes sense to negate them in your discovery campaign so as not to waste money on them.
Rule settings:
Make sure you set a wide date range so that enough performance data can accumulate for search terms.
This is another rule that can be used when you work with search terms generated in a discovery campaign.
Good search terms are relevant queries that you need to move to exact match groups. The best way to identify them is to evaluate their Cost per Actions – it should be under your Target CPA.
After you’ve spotted them, you have to 1) add them to exact match groups; 2) negate them in your discovery campaign to avoid competition for impressions.
Rule settings:
Apple Search Ads automation can’t fully replace you when it comes to managing bids, but it can dramatically save you time. Here, we are going to cover two rule conditions available in SearchAdsHQ that can help you handle bids.
Instead of manually changing bids for keywords, you can entrust SearchAdsHQ with a gradual bid increase or decrease.
For example, a keyword doesn’t get any impressions, which means you don’t get into the auction. There are two possible reasons for it – either the keyword is irrelevant or the bid is too low.
Thus, it makes sense to gradually increase the CPT bid to try boost impressions.
Rule settings:
For the “Increase bid by” action, we suggest using the value. Use the percentage when you either want to raise the bid significantly or when you set the “Decrease bid by” action. And just like that, the rule will automatically increase your CPT bid without your involvement.
Mind that the “Change keyword bid” action may be very helpful when you work with bids based on the tunnel strategy: raise them for top converting keywords, slightly increase them for mid-range converters and gradually decrease them for non-converting keywords.
In a nutshell, this rule condition takes over your keyword bidding to hit your target metric – CPI, CPG, ROAS, etc.
But in comparison with the “Change keyword bid” action, you will require more historical data to benefit from automatic bid adjustment. The more historical data are available for the keyword, the better.
You will get the best possible result from this action if it is applied to keywords that already convert well. In other words, use it to scale good performance, or get yet more conversions at a lower cost.
Mind that it’s vital to avoid applying this action to keywords with no taps whatsoever, as the system uses Taps in formulas to calculate your bid.
If you adjust bids to target Cost per Goal, for example, SearchAdsHQ will use the following formula: (Goals / Taps) * Target value. To avoid setting bid to 0, it will apply the lowest bid limit you specified, and this will cut your impressions volume.
Case: adjusting keyword CPT bid to your target Cost per Goal (CPG)
Rule settings:
First of all, by setting Goals greater than 2 and Spend greater than 0 we’ve set aside keywords with no data so as not to decrease impressions.
Secondly, it’s vital to configure bid limits.
The SearchAdsHQ system will use your lower bid limit when the calculated adjusted bid happens to be under the specified limit. So your lower bid shouldn’t be too tight to guarantee that you still hit the auction and don’t fall short of the traffic.
As for the upper bid limit, the system will set your bid to it if the new bid calculated happens to be over the specified limit. So your upper bid should be set to the value that prevents overspending.
And thirdly, a few words about the “not in range” condition for your target metric. In the example above, it is set to $19-21.
What does it mean? While having your target Cost per Goal of $20, CPG from $19 to $21 may also be a satisfactory result. So by setting this tolerance window, you tell the system: “Don’t apply any adjustments to bids until CPG is in the range $19-21”. So if your target CPG is $20 and your current CPG is at $21, the rule won’t adjust your bids.
Currently, SearchAdsHQ supports automation for keywords and search terms. You can configure a new automated rule from any dashboard or from the “Automation” tab. Just click on “CREATE RULE” and choose either of the two options:
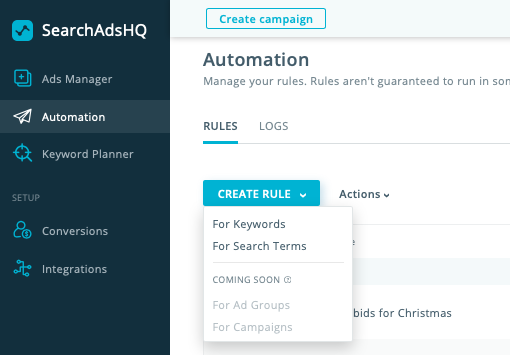
Next, you’ll see a popup window to configure all the rule settings:
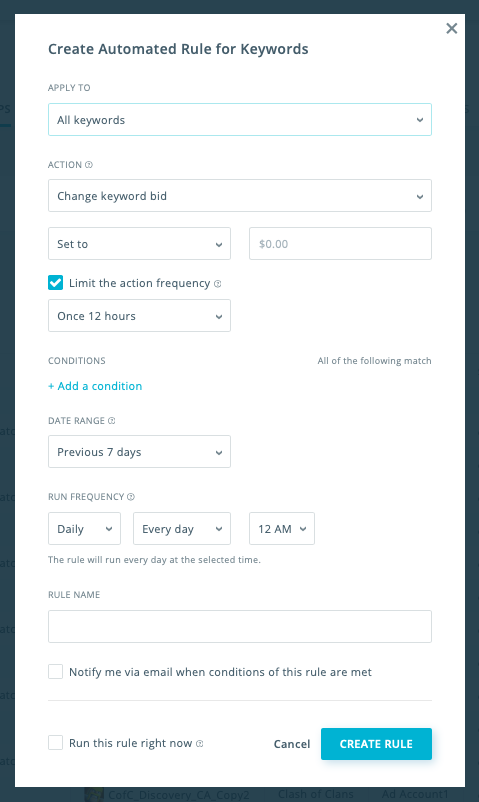
Let’s go through the configuration window and the things that you can set up there.
APPLY TO
Depending on what you choose in the previous step – keywords or search terms – you will see the following options to apply your rule to:
1) For keywords:
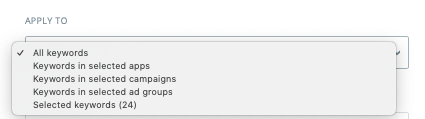
Note: The “Selected keywords (#)” option appears if you’ve chosen specific keywords before clicking on “Create rule for keywords”.Choose what you want the rule to be applied to. If you select certain apps, campaigns or ad groups, there will appear a window where you can mark down the desired keywords origin:
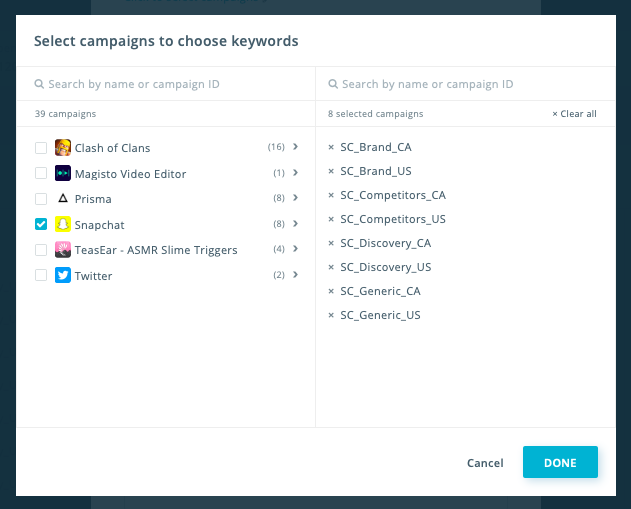
2) For search terms:
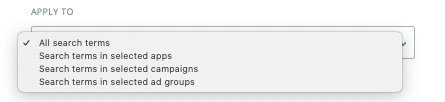
ACTIONS
Next, you have to set up an action, or what the rule will do with the chosen keywords or search terms. Here’s what you can automate for keywords:
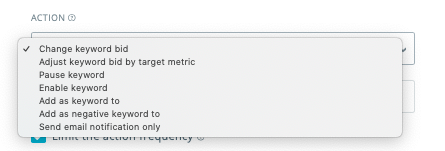
Some actions require extra settings. For example, to create the “Adjust bid by target metric”, you have to specify the target metric you optimize for (e.g. ROAS, CPA, etc.), its target value, and lower and upper bid limits:
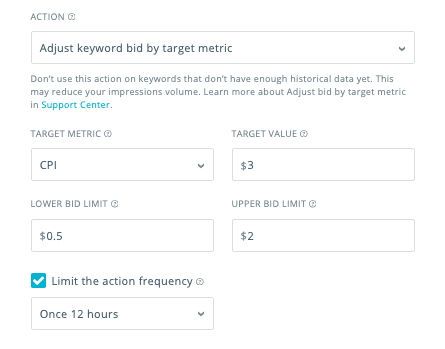
Optionally, you can limit the action frequency, or the minimum amount of time until the same action can be taken on keywords by the rule. This is relevant to two actions – “Change keyword bid” and “Adjust keyword bid by target metric”.As for search terms, here are the actions currently available in SearchAdsHQ:
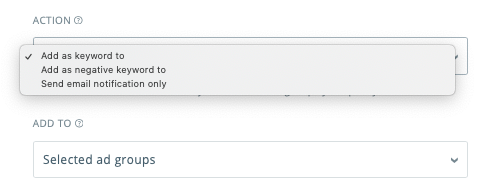
For the first two rules, you’ll have to specify the destination you want to add the search terms to (via the “ADD TO” box).
CONDITIONS
Conditions are requirements for a rule to be triggered. You can add as many conditions as you want, and the rule will be activated only when all the specified conditions are met. For example, to configure the rule that reduces spend on non-converting keywords, include the following conditions:
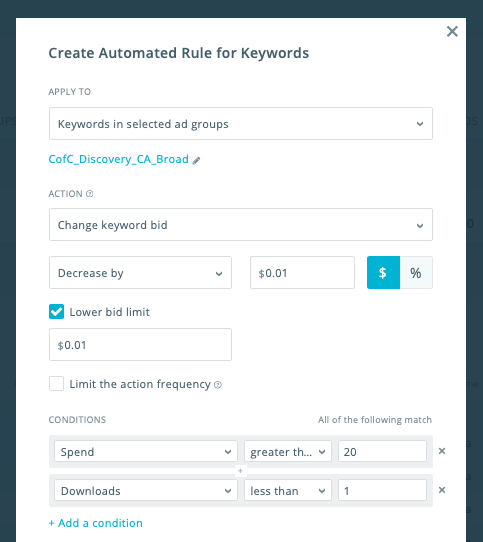
Keep in mind that the “in range” and “not in range” operators use inclusive bounds.
DATE RANGE
Next, you can set the date range which specifies the amount of data to be checked for the conditions.
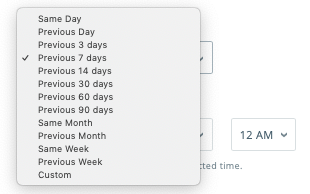
Note: all the options with “previous” don’t include today while the options with “same” do.
RUN FREQUENCY
By setting the run frequency you define when and how often the system will run the rule. Scheduling is tied to the account time zone, so take it into account while making the settings. For example, if today is Monday, 1 PM, and you configure the run frequency at “Weekly, Every week, on Mondays, at 3 PM”, the rule will be activated today and will run every Monday at 3 PM:
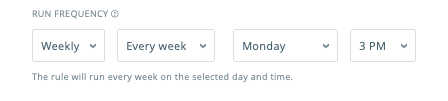
RULE NAME
Give your rule a distinctive name that reflects what it does in your Apple Search Ads account. A good idea will be to specify the apps, campaigns or ad groups that the rule is applied to, the storefront as well as the action it performs. Such a consistent approach will also help you manage rules after the setting.
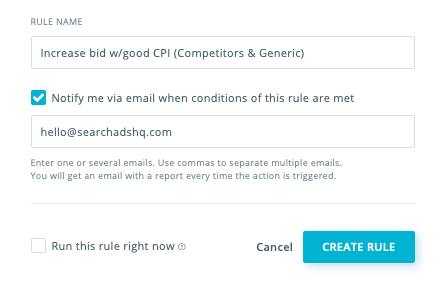
Before clicking on the “Create rule” button, you may use a couple of checkboxes. The first one, if selected, will deliver an email notification once the rule conditions are met. If you select the second checkbox, the rule will be applied immediately after you click on the “Create rule” button.
After the rule has been configured, you can change its settings if you need to. Moreover, to always be informed about your automated rules, refer to the log in the “Automation” tab:
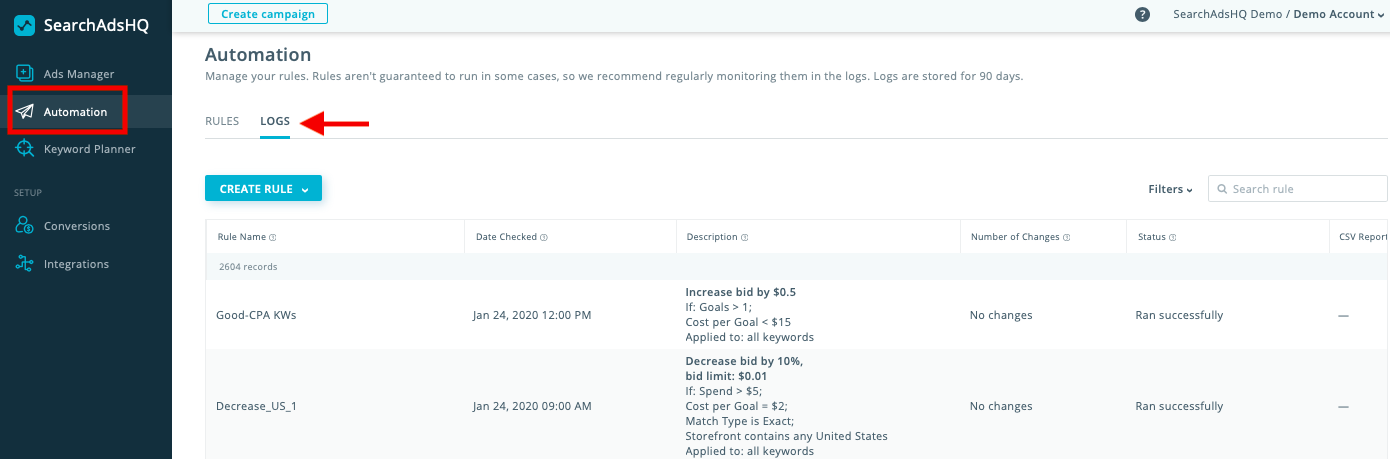
The rule log contributes to transparency and control over your automated rules by helping you understand:
SearchAdsHQ automated rules help minimize routine tasks and spare time for scaling and strategic planning. Hopefully, all the cases described above will be helpful to you in configuring and using them to your benefit.